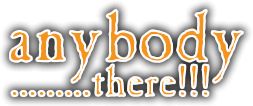Solving your problems - Take A Screenshot
Quote from steve on 20 June 2023, 00:07Solving problems is sometimes difficult and is best explained if you include screenshots. As the old saying goes 'a picture is worth a thousand words'.
I've provided below simple instructions of how to take a screenshot and post it on ABT (for PC).
1. Press 'Print Screen' button on your keyboard, making sure you are actually looking at the problem on screen.
2. Open the program 'Paint' on your PC. If you can't find it press the start button (windows logo, bottom left of pc) and type 'paint'.
3. Now Paint is open, press these buttons together 'Ctrl' and 'v'. Your screenshot will be transferred to Paint.
4. I only need to see the area where the problem is. Since you are capturing the whole of your screen it maybe too big to attach to your post. So, we need to crop the file first.
5. Click the Rectangular Selection icon (top left of paint).
Rectangular Selection
6. Using your mouse (left button -pressed) draw a rectangle over the area where you are having a problem.
7. Press the crop icon
Crop
8. Save your file - Remember where you saved your screenshot so you can upload it to your post.
Save
Note: Paint should automatically save your file as a .png which is fine, jpg and gif are also acceptable.
Solving problems is sometimes difficult and is best explained if you include screenshots. As the old saying goes 'a picture is worth a thousand words'.
I've provided below simple instructions of how to take a screenshot and post it on ABT (for PC).
1. Press 'Print Screen' button on your keyboard, making sure you are actually looking at the problem on screen.
2. Open the program 'Paint' on your PC. If you can't find it press the start button (windows logo, bottom left of pc) and type 'paint'.
3. Now Paint is open, press these buttons together 'Ctrl' and 'v'. Your screenshot will be transferred to Paint.
4. I only need to see the area where the problem is. Since you are capturing the whole of your screen it maybe too big to attach to your post. So, we need to crop the file first.
5. Click the Rectangular Selection icon (top left of paint).
Rectangular Selection
6. Using your mouse (left button -pressed) draw a rectangle over the area where you are having a problem.
7. Press the crop icon
Crop
8. Save your file - Remember where you saved your screenshot so you can upload it to your post.
Save
Note: Paint should automatically save your file as a .png which is fine, jpg and gif are also acceptable.
Quote from LoriellaRose on 20 June 2023, 00:07Thanks for this post! Good insight there and instructions! Helps us luddites who aren't so technology-friendly to know what we are doing!
Thanks for this post! Good insight there and instructions! Helps us luddites who aren't so technology-friendly to know what we are doing!